- ご利用のお客様へ
- ご利用ガイド
- プロジェクトを管理する
- 共有機能の使い方
共有機能の使い方
当サービスにログインすると表示される画面です。ここでは[共有機能]の使い方を説明します。
1.メンバーとフォルダを共有する
1-1 共有フォルダを新規作成する
お見積り用にアップロードしたプロジェクトを共有フォルダを使って共有管理することができます
見積もり情報を共有したいときなどに使います。共有フォルダを作成するには[見積もりを共有する]をクリックします。
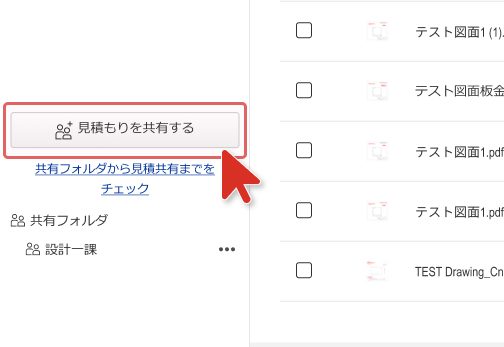
1-2 共有フォルダに招待する
【ステップ1】共有フォルダを作成する
共有フォルダを作成する際に、入力フォームに任意の共有フォルダ名を入力して次へボタンをクリックします
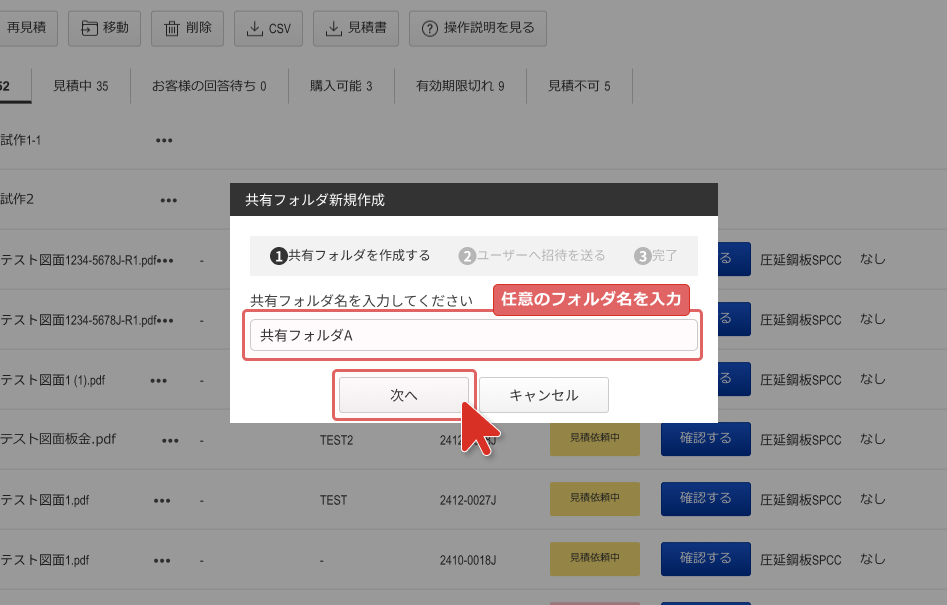
【ステップ2】ユーザーへ招待を送る
共有フォルダにユーザーを招待する際には、メールアドレスを入力し、権限を「一般」「管理者」の選択後
コメントを追加して送信することで、被共有者を共有フォルダへ招待することができます
共有フォルダへのユーザー追加は後で追加することも可能です
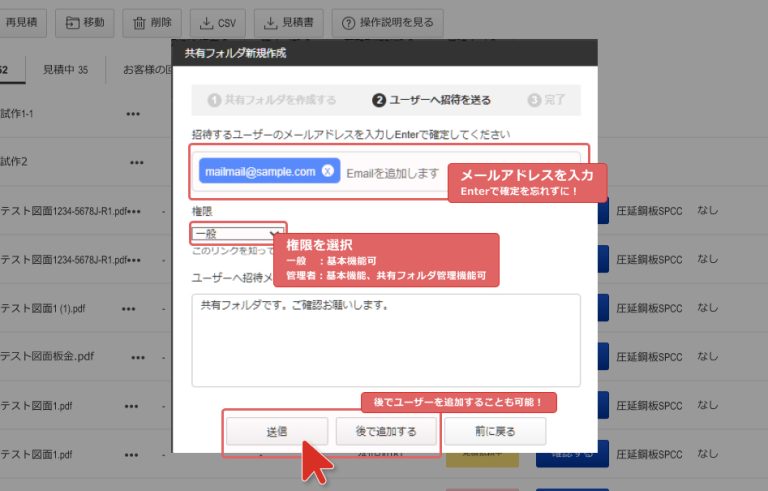
【ステップ3】ユーザーからの承認申請メールを待つ
共有フォルダへの招待完了後、メールにて申請メールが管理者に送信されます。承認することでメンバーが共有フォルダにアクセスすることができます。
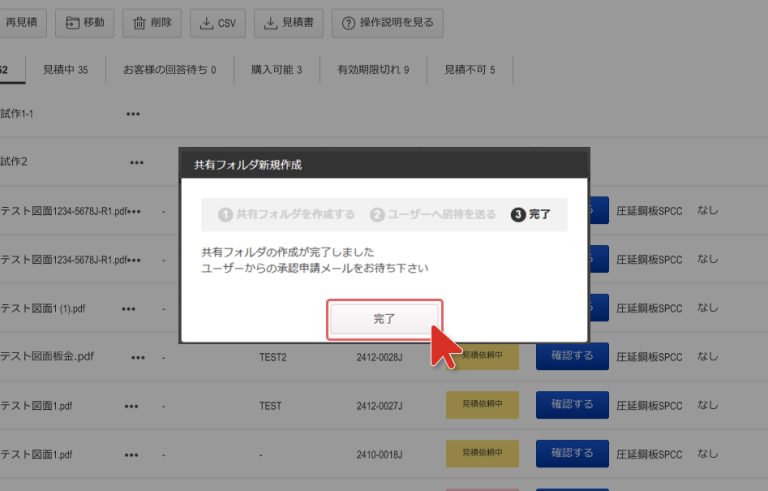
【ステップ4】共有フォルダ管理者に参加申請が届きます
招待した参加者から、顧客名、担当者名、メールアドレスの記載された内容のメールが届くので間違いななければ「確認する」をクリックして下さい
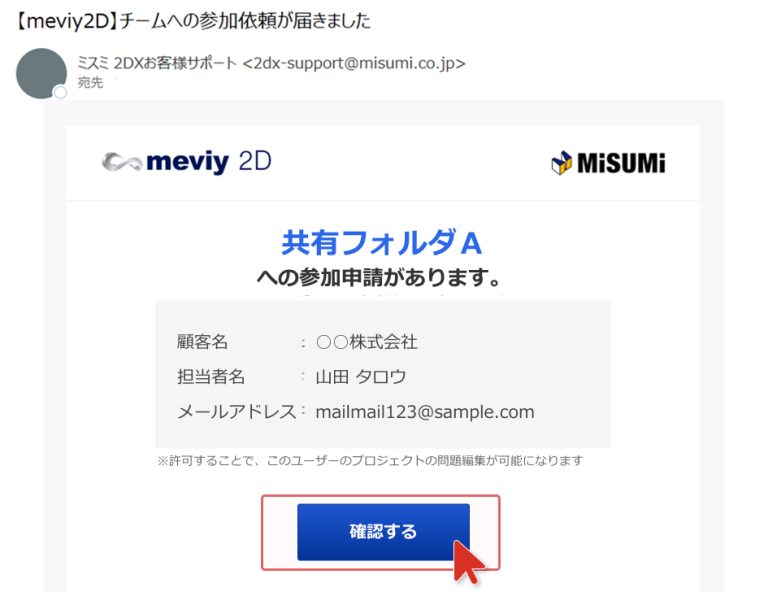
1-3 共有フォルダに参加する
【ステップ1】共有フォルダの管理者から招待メールが届くので「参加する」をクリックして下さい
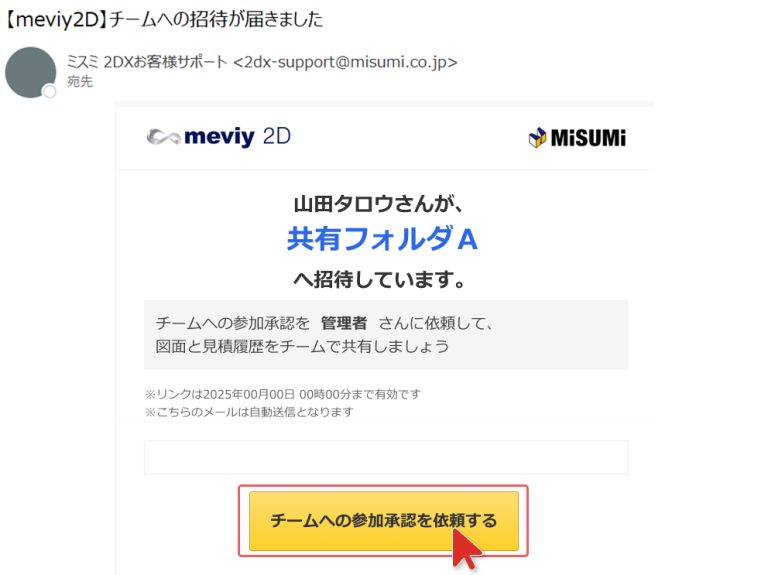
【ステップ2】 参加するをクリック後、「ログインID / パスワード」を入力して下さい
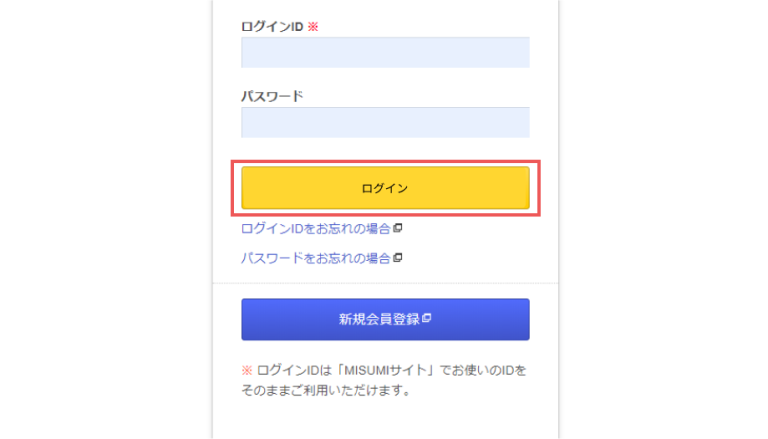
【ステップ3】 自身の顧客名、担当者名、メールアドレスが表示されるので、
こちらのアカウントで問題がなければ、「同意して参加申請する」をクリックして下さい
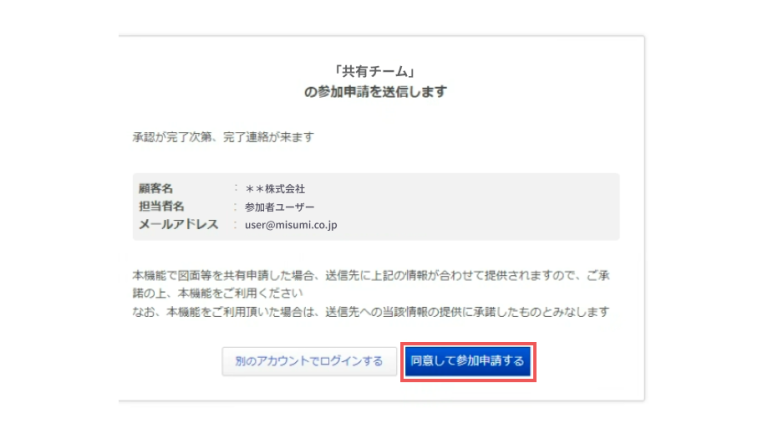
【ステップ4】 ユーザーに承認メールが届き、共有フォルダに入ることができます
「(共有フォルダ名)への参加が承認されました」というメールが届くので、「マイページへ」をクリックして下さい
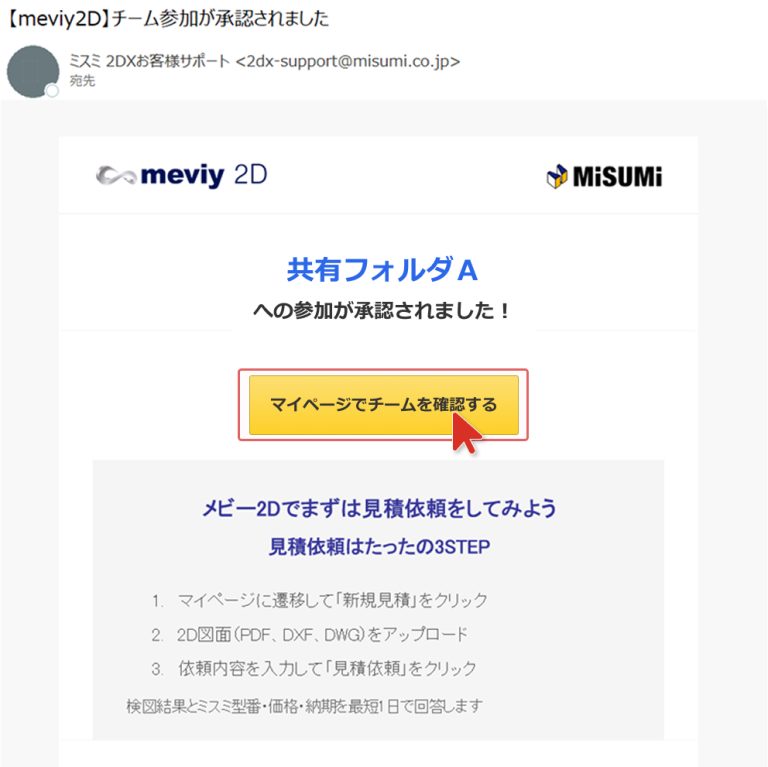
【ステップ5】新しい共有フォルダへのアクセスが可能になりました。
共有フォルダの中で各プロジェクトとフォルダの管理をすることができます
追加する場合は、新規見積もりを作成かマイフォルダからドラッグアンドドロップ
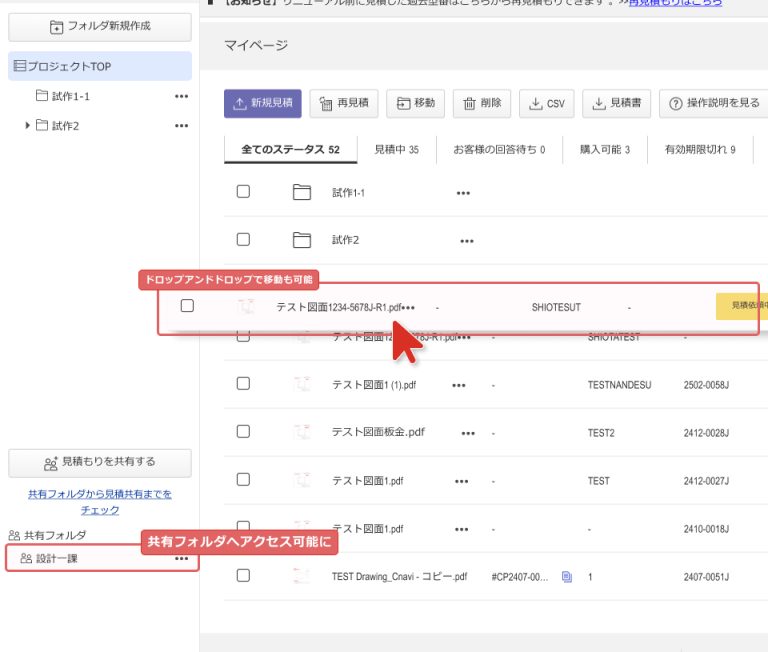
【共有フォルダ管理者】に参加申請が届きます
以下の内容のメールが届くので「確認する」をクリックして下さい
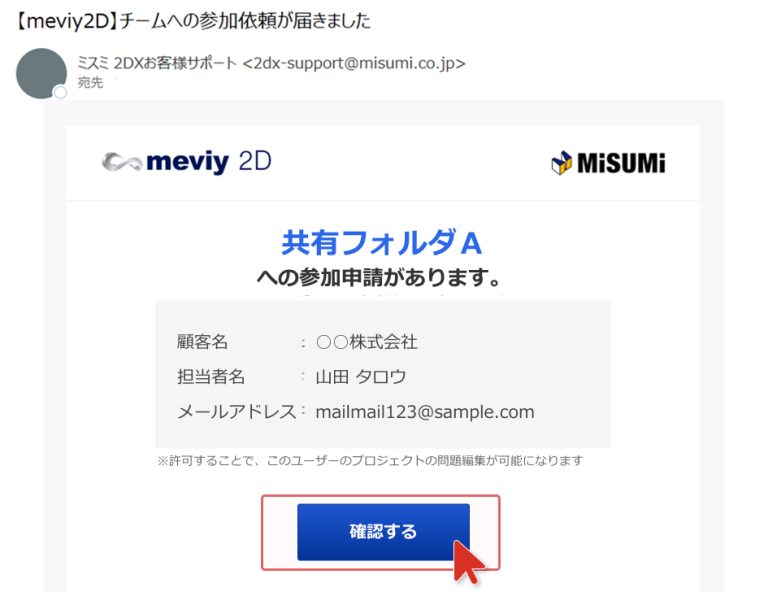
2.共有フォルダ毎にユーザーの追加や権限管理をする
2-1 ユーザー設定画面を表示する
3点オプションメニューから共有フォルダの削除や名前の変更、権限の変更などを行うことができます
共有フォルダの3点メニューから「ユーザー設定」をクリック
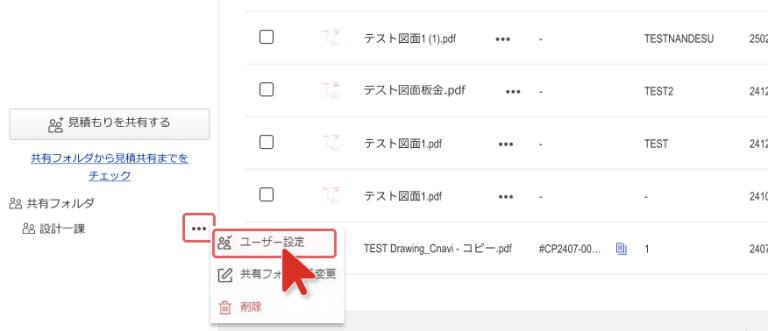
2-2 権限を変更する
ユーザー設定のカラムから「管理者」「一般」の権限を変更することができます
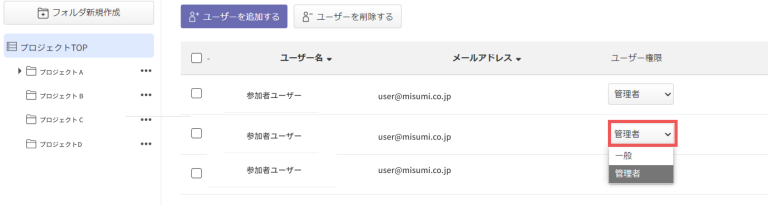
2-3 ユーザーを追加する
「ユーザーを追加する」からユーザーの新規追加を行うことができます
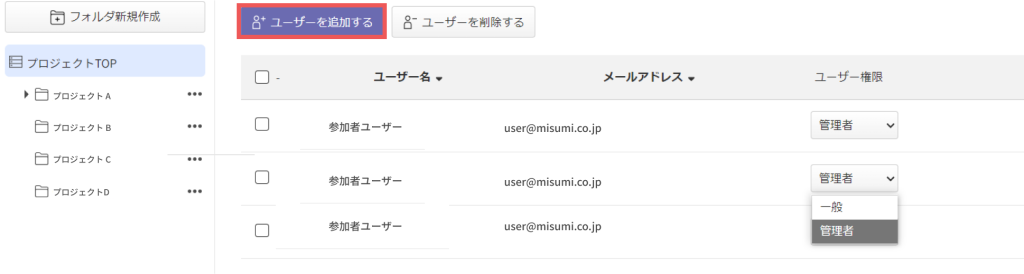
ポップアップで「ユーザーを追加する」からユーザーの新規追加を行うことができます
ユーザー設定のカラムから「管理者」「一般」の権限を変更することができます
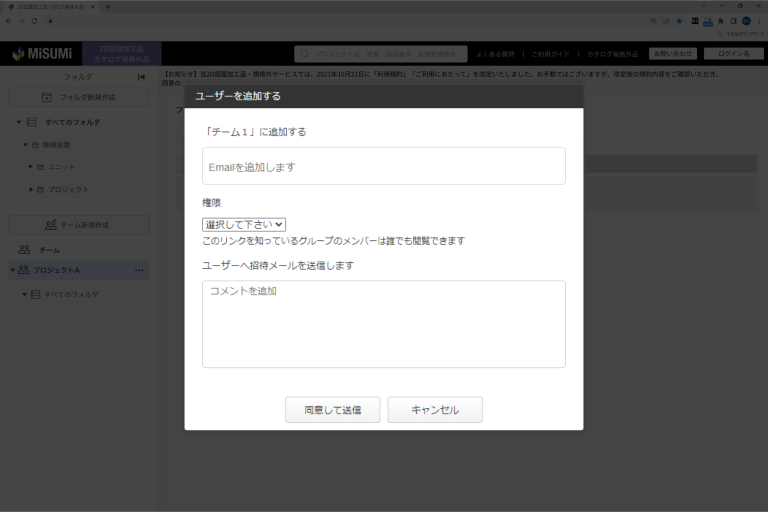
3.共有したいフォルダ・プロジェクトを共有フォルダに移動する
共有フォルダのプロジェクトとフォルダを管理することができます
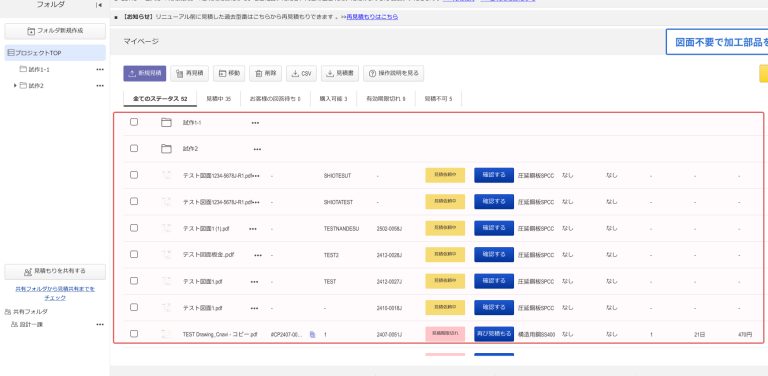
マイフォルダからドラッグアンドドロップすることで、共有フォルダにプロジェクトとフォルダを移動することができます
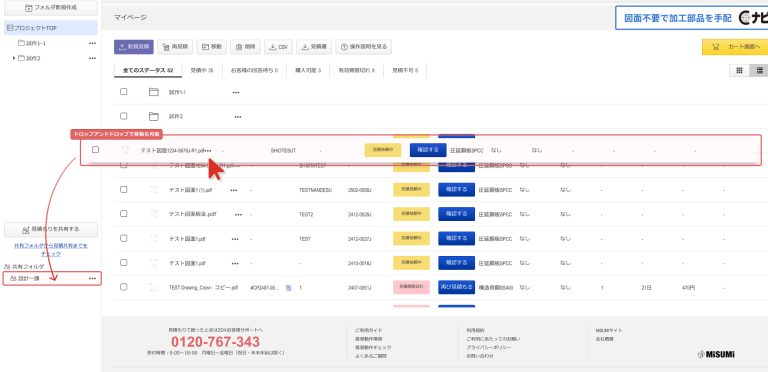
4.「チーム管理者」「一般」それぞれの権限詳細
権限には以下の2種類が存在しており、それぞれ可能な操作権限が異なります
